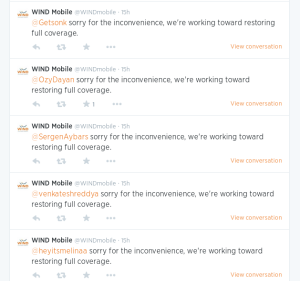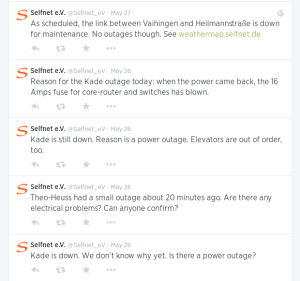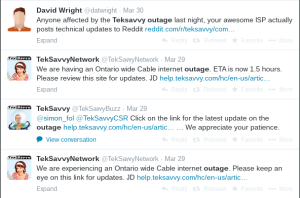I recently bought a Banana Pi because I wanted something more powerful than a Raspberry Pi (and because I had store credit to use up).
I wanted to run Debian on it, but not the Raspbian distribution provided by Lemaker because I find it’s too resource heavy for what I will be using my Banana Pi for. I followed Christian Bock’s excellent blog post on how to build a Debian rootfs for the Banana Pi.
More pre-built SD card images are coming out for the Banana Pi, but I wanted to use a spare 1GB microSD card and no one provides images that small, so I went and built my own.
As Christian noted in his blog post, the sunxi kernel sources do not work well on the Banana Pi as they contain a broken sunxi ethernet driver. The NIC is unstable when running at gigabit speeds (my testing showed approximately 60% packet loss). A definite deal-breaker if you need reliable network access. LeMaker was a bit slow in releasing their kernel source, but after users complained it was released on github.
Prerequisites for building the kernel are outlined in LeMaker’s wiki page. Basically you need the following packages:
build-essential u-boot-tools uboot-mkimage binutils-arm-linux-gnueabihf gcc-4.7-arm-linux-gnueabihf-base g++-4.7-arm-linux-gnueabihf gcc-arm-linux-gnueabihf cpp-arm-linux-gnueabihf libusb-1.0-0 libusb-1.0-0-dev git wget fakeroot kernel-package zlib1g-dev libncurses5-dev
This is the Jenkins script I use to build the LeMaker kernel for the Banana Pi:
if [ ! -d "linux-bananapi" ]; then git clone -b bananapi-3.4 https://github.com/LeMaker/linux-bananapi.git fi cd linux-bananapi git pull wget https://watchmysys.com/blog/wp-content/uploads/2014/08/linux-bananapi.config -O .config make ARCH=arm CROSS_COMPILE=arm-linux-gnueabihf- clean make -j4 ARCH=arm CROSS_COMPILE=arm-linux-gnueabihf- uImage modules make ARCH=arm CROSS_COMPILE=arm-linux-gnueabihf- INSTALL_MOD_PATH=output modules_install mkdir -p output/boot/ cp arch/arm/boot/uImage output/boot/ tar -C output -cjvf ../linux-bananapi-3.4.90.tar.bz2 boot/ lib/
I’ve included the above commands in a script at the end of this post. I’ve added additional comments explaining the what and why for people who don’t arbitrarily trust strangers on the internet.
Installation is fairly simple, you need to mount the sdcard /boot and / partitions on your computer and then run:
tar -C /path/to/sdcard -jxvf linux-bananapi-3.4.90.tar.bz2
This will extract /boot/uImage and the kernel modules to /lib/modules/3.4.90-00261-gb3b7287
My kernel configuration includes the sunxi ethernet driver as a module (sunxi_gmac) so that you can unload/reload it if necessary. This means you need to use both the uImage and the modules provided or you will not have network connectivity.
Build script: bash/Jenkins build script
Kernel and modules: linux-bananapi-3.4.90.tar.bz2
Kernel Config: linux-bananapi-3.4.90.config