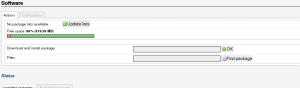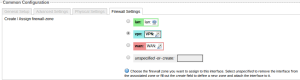I think we probably all know someone who’s received a copyright violation notice. Usually these notices list the user’s IP address, date, and copyrighted file that was shared while demanding some payment or the content owner will take the user to court.
Today we will explore how to setup a wireless access point that automatically tunnels traffic through a VPN, so that you don’t have to worry about the activities of your guests on your network.
Note: If your VPN provider does not push the “redirect-gateway” option then DNS queries from clients will still go through your normal internet connection. This means that activities on the guest wifi are not completely anonymous!
For this I will be using the following:
- TP-Link WR703N running OpenWRT 12.09 (Attitude Adjustment)
- 1GB USB key
- a subscription-based VPN provider
I chose the WR703N mainly because I had one and it is small, has low power consumption, and is quite inexpensive.
There are many instructions for how to install OpenWRT on the WR703N, so I’m not going to discuss that here. Also the choice of VPN providers differs based on your needs and price range. I recommend reading the TorrentFreak articles on VPN providers to find out which one is best for you.
A 1GB USB key is required as the flash on the WR703N is not large enough to hold an OpenWRT installation with luci and openvpn installed. First we need to move the OpenWRT OS from the internal flash to the USB key, this will allow us to install the additional packages required, namely openvpn. I followed these instructions for how to transfer the OS from internal flash to USB. I’ll provide a tl;dr:
- Partition the USB key with a DOS partition table, make at least one partition of type 82 (Linux)
- Format this partition as ext4
- Install block-mount, kmod-usb-core, kmod-usb-ohci, kmod-usb-storage, kmod-usb2, kmod-scsi-core, kmod-scsi-generic, kmod-fs-ext4, libblkid
Plug in the USB key. Check dmesg on the router and you should see that it recognizes the USB key as a block device. Create two temporary folders, one to mount the USB key at, and the other to bind mount /
mount /dev/sda1 /tmp/usb
mount --bind / /tmp/flash
tar -C /tmp/flash -cvf - . | tar -C /tmp/usb -xf -
umount /tmp/flash
umount /tmp/usbNow that we’ve moved the OpenWRT installation to the USB key we have to configure the router to boot from the USB key instead of internal flash. Edit /etc/config/fstab and change the following:
config mount
option device /dev/sda1
option target /home
option enabled 0
to:
config mount
option device /dev/sda1
option target /
option enabled 1
Now reboot the router, it should boot off the USB key now.
I followed this post for most of the following openvpn configuration. Now go ahead and install the openvpn package:
opkg install openvpn
scp all the crt, ovpn and other openvpn configuration files to /etc/openvpn on the router.
You can test openvpn by ssh’ing into the router and running:
openvpn --config myconfig.ovpn
from /etc/openvpn. Assuming that works, now open the luci interface on the router to create a new interface:
- Go to the Network tab, click on Interfaces
- Create a new interface, I called mine “VPN” and set the protocol to “unmanaged”
- Specify tun0 as the network interface for the VPN interface
- Under “Advanced Settings” click the “Bring up on boot” checkbox
Now you have a choice, you can either:
- add the VPN interface we are in the process of creating above to the WAN zone, in which case a route with the prefix 0.0.0.0/1 will be added, which will supersede the WAN route of 0.0.0.0/0 through longest prefix matching, or
- create a firewall zone in luci to ensure that any traffic from LAN is automatically forwarded directly to the VPN, never going to the WAN. This is based on an openwrt wiki example
If you choose the second, then you need to do some additional work in luci:
- Go to the Network tab, click on Firewall
- Add a new Zone, I called mine “vpn” set it to Input:accept, Output:accept, Forward:accept
- Forward all traffic from the LAN to the vpn zone and visa versa, remove the WAN zone from the forwarding from the LAN zone.
Your zones should look like this now:
Go back to the Interface page and edit the VPN interface. Under the “Firewall Settings” tab change the zone from “wan” to “vpn”. The interface should look like this now:
There is an airvpn thread full of information on how to ensure that traffic goes from the LAN through the VPN. The above achieves something similar to the iptables rule mentioned in the airvpn thread.
Now that we have the routing all configured, you can go back to openvpn. If the ovpn file has “auth-user-pass” in it, you can create a text file which contains your VPN username on the first line, and your password on the second, and change the ovpn file to have “auth-user-pass credentials.txt” so openvpn will not prompt you for them when it connects.
Next we need to configure openvpn to start a boot:
- Go to the System tab, click on Startup
- At the bottom in the text box, add the following above “exit 0”
/usr/sbin/openvpn --cd /etc/openvpn --daemon --config /etc/openvpn/myvpn.ovpn &Now we want to secure the router more. You might have some technically savvy guests who may try to break into the admin interface of your router to reconfigure it.
Before we block access to the management ports from the “bad” (guest-facing) side, we need to ensure that we don’t lock ourselves out of the router. Go to the Network tab, click on Firewall, click on “Port Forwards” add new rules to forward SSH (TCP 22), HTTP (TCP 80), and HTTPS (TCP 443) from WAN to the IP address of your router, in my case this is 192.168.1.1. Make absolutely sure you can access these ports from the WAN interface (your home LAN) before you do the following!
Now, go to the Network tab, click on Firewall, click on “Custom Rules” and add these rules in the space provided:
iptables -I zone_lan_ACCEPT 1 -p tcp -i wlan0 --dport 22 -j DROP iptables -I zone_lan_ACCEPT 1 -p tcp -i wlan0 --dport 80 -j DROP iptables -I zone_lan_ACCEPT 1 -p tcp -i wlan0 --dport 443 -j DROP
This blocks your wireless clients from accessing ports 22, 80, and 443 on the router, which means if they try to go to the luci interface or SSH into the router from the wireless side, they can’t! You need to restart the firewall for these changes to take effect.
The performance appears to be quite good. I am not sure precisely what the speed of my internet connection here is, but I was able to get over 6MBit/s down using the VPN and the speedof.me speed testing service, which seems very good.
That’s it. I recommend rebooting the router to make sure everything you did will survive a power cycle. IANAL but this solution should allow you to avoid any legal ramifications for the activities of guests on your IP address since they’ll be using a VPN and have a different termination IP address.
So, in summary:
- All traffic from wireless clients will be directed through the VPN, if the VPN is down wireless clients will not have internet, nor will they have access to your network
- Wireless clients are considered hostile, and as such are blocked from accessing ports 22, 80, and 443 on the router to prevent break-in attempts.